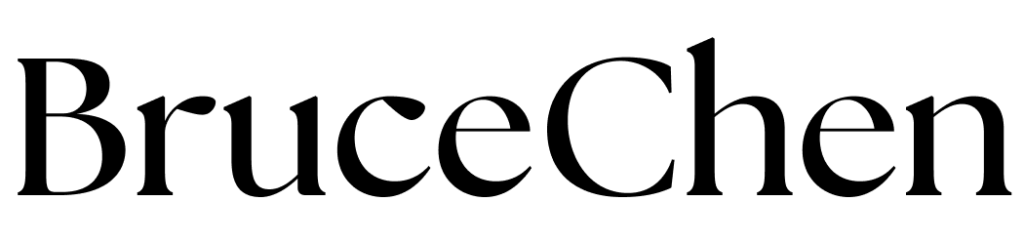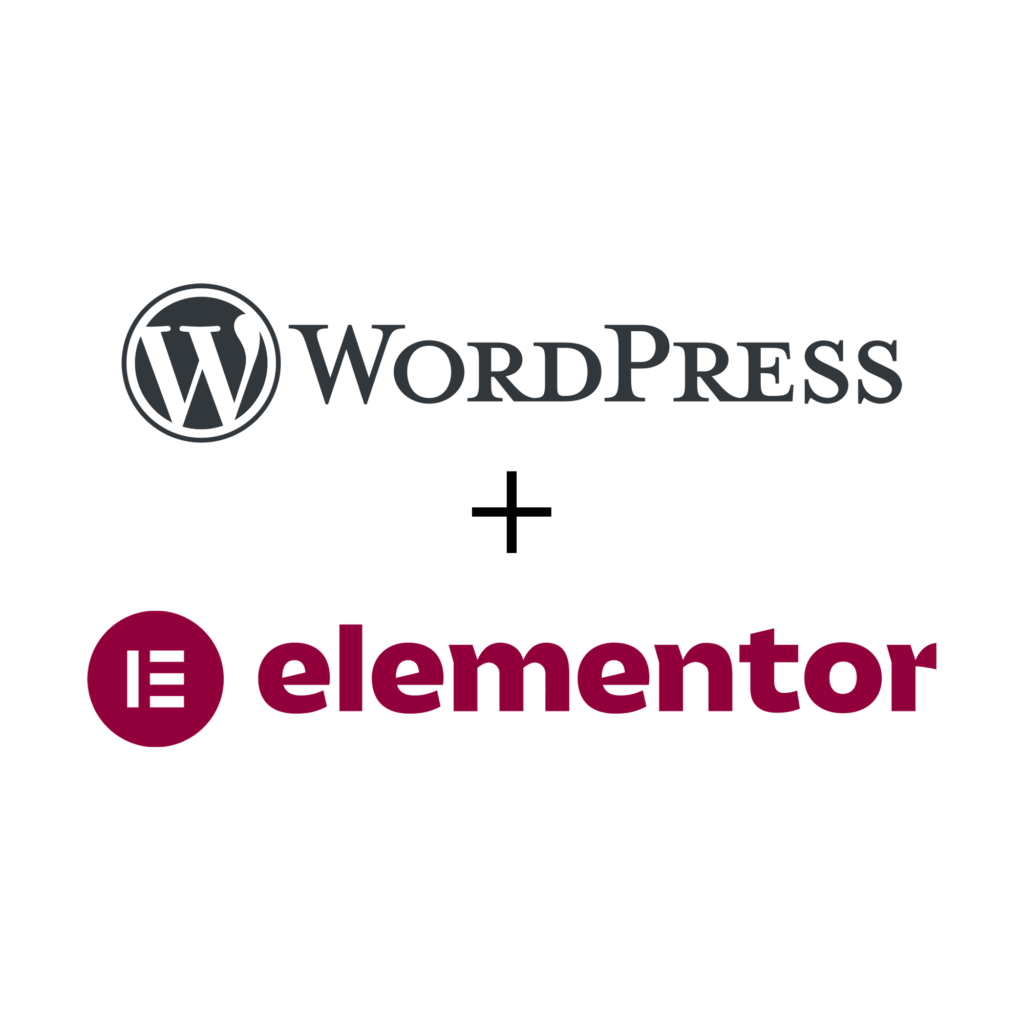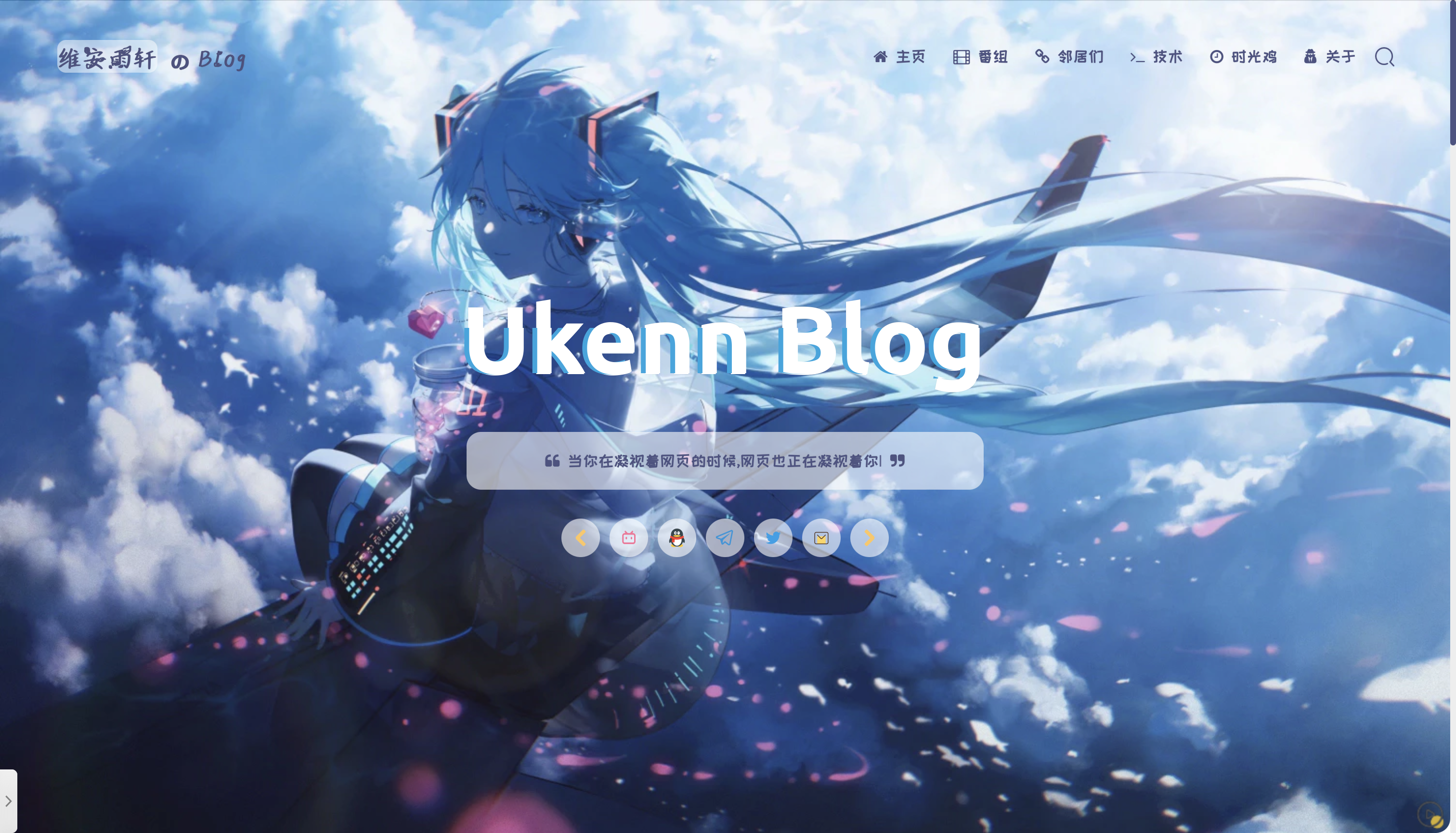写在前面
在做这个网站之前,我其实并没有太多网站搭建相关的经验,所以我可以说算是一个小白。本文主要是以我这个小白的视角,分享一些建站相关的心得,希望能帮助到那些没有太多技术背景,但想构建和定制一个属于自己的个人网站的人。本文不是详细的 WordPress + Elementor 教学,更多的是分享我构建网站的一些步骤和思路,供你权衡和选择。
在选择网站的构建方案时,我最期待三个特性:一是上手简单,支持无代码的构建方式;二是自由度和上限高,能让我自由地设计网站;三是成本低。我最终选择了 WordPress + Elementor 的组合,以 WordPress 为基础,主要使用 Elementor 来完成设计。这套实践比较好地符合了我想要的特性:
- 上手简单。 WordPress 有海量的主题模板,以及一套完善的内容管理系统,可以做到”即插即用”。而 Elementor 的可视化编辑器支持 drag-and-drop 式的网站构建,无需编码知识也能实现丰富的网站设计;
- 自由度和上限高。 WordPress 有丰富的插件生态来满足各种需求。而且,作为一套开源软件,如果你懂得编程或者愿意学习简单的编程,你就可以在其中编写包括但不限于 HTML, CSS, JavaScript, PHP 等种类的代码来让丰富网站的功能和设计;
- 成本低。整套方案只需要支付域名和服务器的钱,不需要额外费用。以 .com 域名 + 腾讯云/阿里云的海外轻量应用服务器为例,运营一个小型个人网站一年的费用不到 500 元。
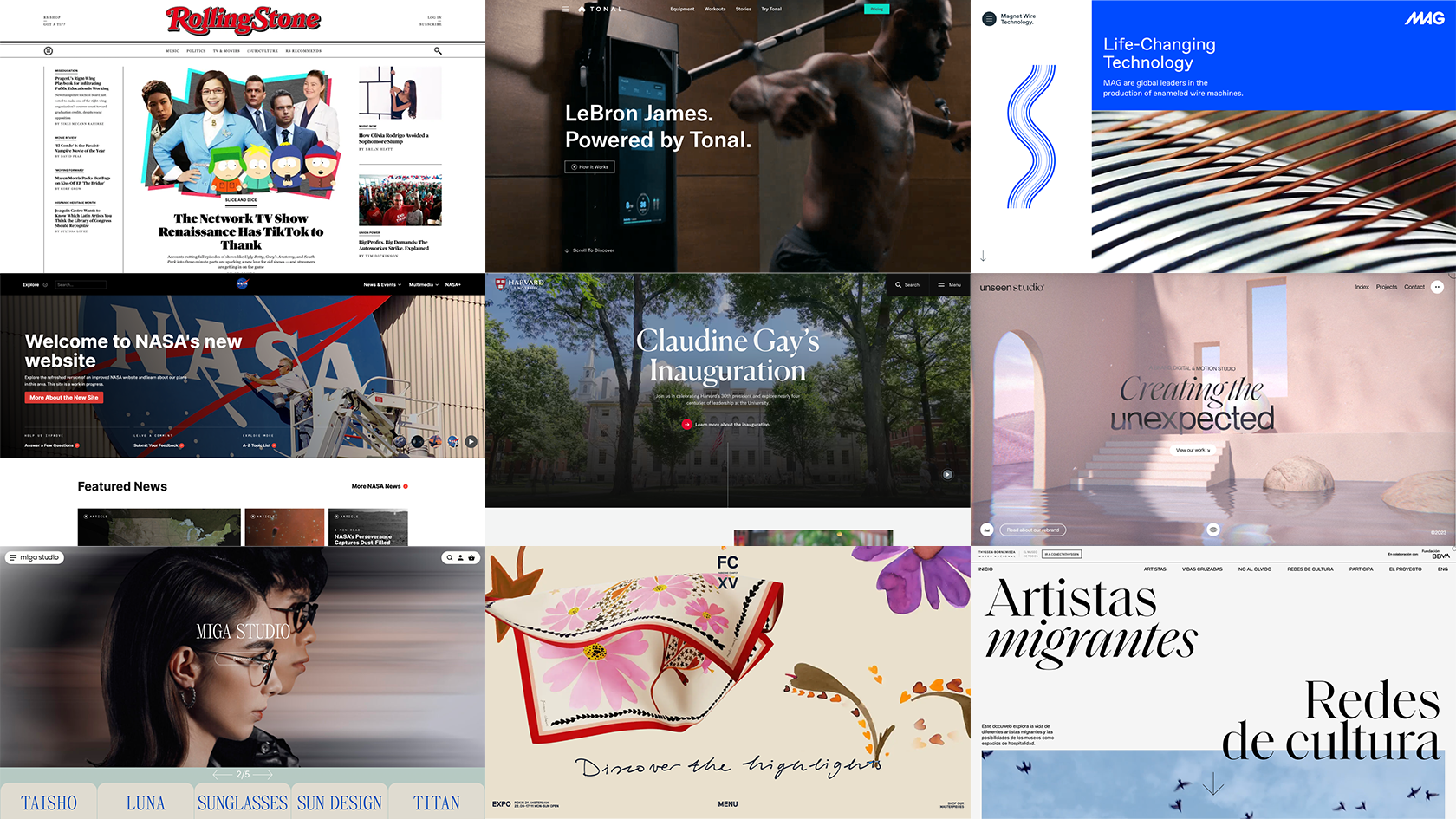
如果你不差钱,并且只是以最简单的方式设计和拥有一个网站,你可以考虑使用一些全托管类型的建站服务,例如在 Youtube 上广告做得铺天盖地的 Wix 。这类平台的优势是使用起来省事,但价格相对较高,且网站会与平台绑定,不完全属于自己。以 Wix 为例,最基础的套餐就需要 17 刀 / 月。如果你希望不花钱拥有一个网站,可以去了解一下 Hugo 、Jekyll 、Hexo 等静态网页生成器,它们可以免费托管到 Github Pages ,但这种方案需要一些技术知识——尤其是当你想要定制自己的网站时。如果你使用 Notion ,你甚至可以在网上找到用它建站的视频。但如果你恰好和我有类似的需求,那么我相信这套方案很适合你。对我来说,WordPress 的最大魅力是它的包容性,无论你是建站小白、网页设计师还是专业的程序员,它都可以成为你的得力工具。关于这一点在 WordPress.org 的官网有一个很好的阐释:
“People with a limited tech experience can use it “out of the box”, and more tech-savvy folks can customize it in remarkable ways.”
“技术经验有限的人能开箱即用,而精通技术的人能以非凡的方式来定制它。”
WordPress.org 和 WordPress.com
虽然同根同源,但两者大有不同。本文提到的 WordPress 均指 WordPress.org 所提供的开源 WordPress 软件。它是一个免费、开源的内容管理系统和建站工具,你可以随意使用和改造。而 WordPress.com 则是一个类似于 Wix 的网站构建服务商,是 WordPress 的商业化产物,将 WordPress 的能力和其他建站所需的服务打包成不同的套餐出售。我个人并不推荐在 WordPress.com 构建网站,因为它设置了种种限制,想要使用更高级的功能,需要购买更贵的套餐;而且网站最终也不属于你,而是归平台所有。
购买域名和服务器
使用 WordPress 搭建网站需要购买用于部署网站的服务器,对于小型的个人网站,通常你只需要购买入门级别的配置;一般来说,你也需要购买一个属于自己的域名,否则只能用 IP 地址或者服务器提供商提供的子域名来访问网站。
在中国大陆运营网站需要经过 ICP 备案,时间从几个工作日到几十个不等;如果你不希望备案,可以购买海外或者中国香港的服务器,但缺点是在大陆访问的速度会相对较慢。
WordPress 备份和迁移网站很方便,所以你就算你后悔使用了当前的方案,也可以随时把网站迁移到其他地方。下面我提供三种购买域名和服务器的方法,其中涉及到配置和价格信息仅供参考,以个人实际看到的为准。
在海外平台购买域名和服务器(免备案)
这是我目前使用的方案。国外有很多提供 WordPress 托管服务的平台,我现在在用的是 Hostinger ,个人觉得用户体验还不错。在这之前我首先尝试了 Bluehost ,但使用国内银行卡支付反复被拒,账号还莫名遭遇封禁,于是放弃。Hostinger 支持支付宝付款,我买的是最便宜的 plan(premium),首年价格是 3 刀 / 月,值得一试,但续订价格会变为 8 刀 / 月(大多数平台会使用这种策略来吸引新客)。
在 Hostinger 购买一年或以上的 plan 会提供一年的免费域名(这也是很多平台的策略),你可以在购买 plan 以后注册一个可用的域名;续费价格的话,以 .com 为例,为 16 刀 / 年。域名和服务器可以在不同的平台购买,只需要将域名关联到服务器上即可,例如我的域名其实是在 WordPress.com 购买的,价格是稳定的 10 欧元 / 年。算下来我的网站首年成本不到 300 块。
关于在哪家买域名比较好我不能给出很好的建议,个人觉得只要是大平台都 OK ,但我可以告诉你一些值得注意的信息:
- 不同平台的域名价格相差不大,大多数在 70 到 100 多人民币不等;
- 域名可以在网站上线前随时购买,没有域名前可以使用 IP 地址或者服务器商提供的临时域名;
- 将域名从一个注册商迁移到另一个注册商需要支付费用,通常约等于一年的域名费用,所以域名一般会一直保持在一个地方;
- 接上条,一种需要特殊注意的情况是,根据有关规定,在国外的域名注册商购买的域名不能直接在国内备案,需要迁移到国内的服务商并支付迁移费用。所以如果你打算在国内建网站,就在国内购买域名。
这里以 Hostinger 为例,购买和安装步骤为:
- 在域名注册商注册并购买一个你喜欢的域名,例如我的是 brucecxy.com ,用 Hostinger 的域名就跳过这一步;
- 到 Hostinger 购买服务器 plan,入门级别(premium)就可以,推荐购买 1 年;
- 购买完成后自动进入新手向导,根据实际情况选择即可。注意选择 WordPress 而不是 Hostinger Website Builder;创建空白网站即可而不需要提前安装主题模板和插件;服务器选择离你的目标对象近的位置;根据是否需要,可以在 Hostinger 注册域名或者使用你已有的域名;
- 走完流程后进入 hPanel ,这是 Hostinger 提供的后台管理系统,可以监控网站的运行数据,访问 WordPress 源目录文件等等。Hostinger 会自动安装好 WordPress,点击 Admin Panel 可以进入 WordPress 后台(或者在浏览器输入”你的域名/wp-admin”);
- 点击左上角查看站点或者在浏览器输入域名,你会发现网站已经可以访问了。WordPress 会安装一个默认的主题(目前是 2024 主题),后面你要做的就是根据需要定制自己的网站了。
购买国内平台提供的境内服务器(需备案)
国内很多服务器平台例如阿里云、腾讯云等都提供可以选择预装 WordPress 的轻量应用服务器,可以开箱即用;它们也都提供域名购买以及备案的一条龙服务,所以选择一家就 OK。价格上差别也不会很大,对于小型个人网站来说,选择自己喜欢的平台购买最低配置即可——这里以之前提到的两家为例,我在购买页面查到的最低配置的轻量应用服务器,以及域名的价格为:
| 服务器 | ||
| 最低配置 | 2 核 vCPU,2 GB 内存,50 GB 硬盘,3 Mbps 峰值带宽,每月流量未说明 | 2 核 vCPU,2 GB 内存,40 GB 硬盘,3 Mbps 峰值带宽,每月流量 200 GB |
| 新用户首年价格 | 82 元 | 82 元 |
| 正常价格 | 60 元 / 月 | 45 元 / 月 |
| 域名(.com) | ||
| 首年价格 | 78 元 / 年 | 75 元 / 年 |
| 续订价格 | 85 元 / 年 | 85 元 / 年 |
阿里云 WordPress 配置过程见这里。腾讯云 WordPress 配置过程见这里。购买时都选择 WordPress 镜像即可。
购买国内平台提供的香港、海外服务器(免备案)
国内的很多服务器平台也提供海外和香港的服务器,可以免备案,而且它们相同配置的价格普遍要比境内低很多。但在大陆访问速度会慢一些。其中香港的服务器十分抢手,以阿里云和腾讯云为例,阿里云的香港服务器每日限量销售,腾讯云的香港服务器目前则根本没有低配选项:
| 海外服务器(最低配置) | 24 元 / 月 | 30 元 / 月 |
| 香港服务器(最低配置) | 24 元 / 月 | 335 元 / 月(由于没有低配选项) |
配置过程同境内服务器。
熟悉 WordPress
当你按照任意方法购买好域名、服务器,并安装了 WordPress 后,恭喜你,你的网站就已经可以访问了。它会显示 WordPress 的默认主题。后面我会告诉你怎么让你的网站真的变成“你的网站”。
当你处于 WordPress 登录状态时,你的网站上方会出现一个只有你能看到的工具栏,你可以用它进入 WordPress 后台,进入网页编辑页面等等。当你未登录时,你可以在浏览器输入”你的域名/wp-admin”来登录 WordPress 。

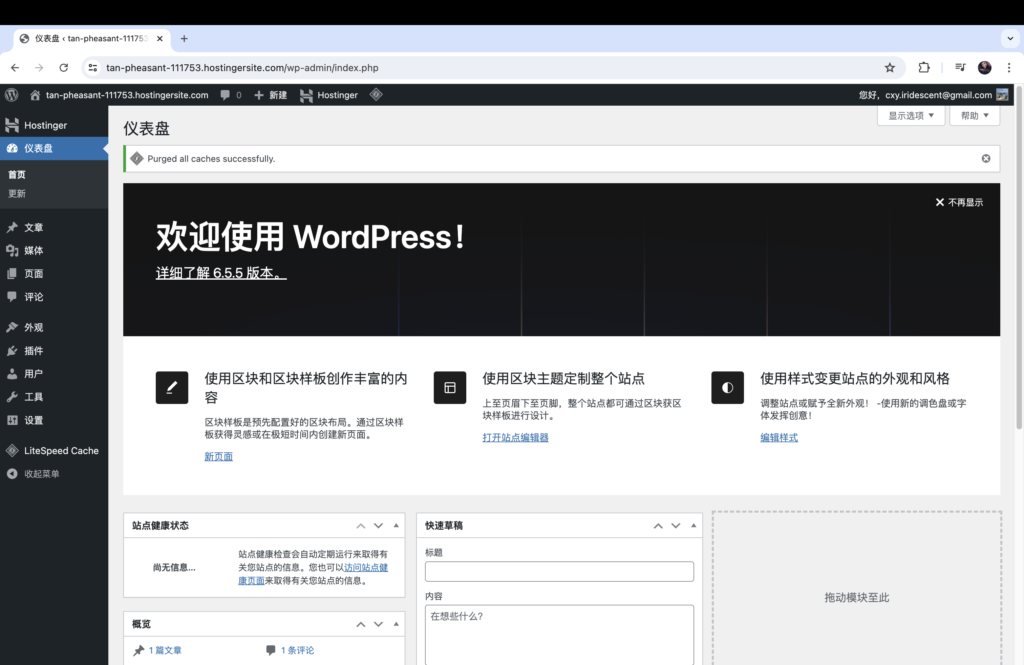
初次进入 WordPress 后台,你可以看到左侧有很多栏目,最常用的有:
- 文章,这里是存放你所有博客的地方。WordPress 自带 GutenBerg(古腾堡)编辑器用来编辑博客,它也可以编辑页面;但我们后面会安装 Elementor 来用于编辑页面。Elementor 也可以编辑博客,但从我的经历来看,如果你要同时使用 Gutenberg 和 Elementor,我推荐你只用 Gutenberg 编辑博客,只用 Elementor 编辑页面。
- 媒体,这里存放所有你上传的图片、视频、文档等多媒体文件;
- 页面,这里是所有你自己为网站添加的页面。一个 WordPress 网站的页面包含文章(博客)页面、用户自己添加的页面和系统自动生成的页面(例如404页面),这些页面都支持使用 Elementor 进行修改;
- 外观,这里是你安装的所有主题模板。每个 WordPress 网站必须依托主题存在。一个好的开始是挑选一个你喜欢的主题,然后以这个主题为基础,逐步发展你的网站。
- 插件,你可以在这里安装和管理插件,WordPress 社区有海量的插件,可以实现很多强大的功能。
最后还有设置。我推荐你首次进入 WordPress 时,对下面的设置进行修改:
- 进入设置-常规。修改你的站点标题、副标题、logo(可以自己制作一个)。修改管理员邮箱地址为你自己的邮箱地址,这个邮箱会接受 WordPress 发来的通知信息,例如你网站上的最新评论。修改站点语言为简体中文。其余设置可以根据你的个人喜好进行修改;
- 进入设置-固定链接。推荐将链接形式修改为文章名。
一些现成的主题
WordPress 社区有非常多可用的主题。在进入后面的部分之前,我建议你先去浏览和尝试一下它们,看一下有没有你想要的。如果你很喜欢某个主题,就直接学习怎么使用和自定义那个主题。这样当然是最好的,你可以把精力更多地放在网站的实际内容上,并且也不太需要关注本文后半部分的内容了。
我个人尝试过的主题很少,没有太多发言权。但我可以给你推荐一些来源供参考,你同样也可以自己做一些搜索。如果有任何推荐的主题的话欢迎评论或者联系我~
- WordPress 官方主题,以年份命名,今年的主题是 2024,也是默认的主题。你可以在 WordPress 的主题-安装新主题中搜索 ”Twenty“ 来找到这些主题。我觉得官方的主题普遍比较简约、美观,而且和默认的 Gutenberg 编辑器无缝集成。如果你要尝试例如 2024 主题,你可以安装并激活,然后了解一下 Gutenberg 的使用方法,到外观-编辑中去编辑你的网站;
- Astra 可能是国外最热门的 WordPress 主题,它有免费版和付费版。你同样可以直接在 WordPress 后台搜索并安装这个主题;
- 中文社区中有很多免费、功能强大且适合国人使用的主题,例如 Argon 、Sakurairo 等,它们也都配有中文文档。
- 如果你不差钱可以搜索一些付费的主题。例如 Qode Interactive 是一家我找到的专注于 WordPress 主题开发的公司,它们的主题设计风格很不错,价格普遍在几十刀。
安装 Elementor
如果你希望自行设计你的网站,那接下来的内容对你可能有帮助。
Elementor 的可视化编辑器,可以让你通过拖拽各种组件的方式来轻松地设计页面,所见即所得。它有非常多方便的特性,例如支持响应式设计,让你的网站在不同的设备上都能完美显示。相比于 WordPress 默认的 Gutenberg 编辑器,它在编辑页面上更好用也更强大。
点击安装新插件,搜索 Elementor,安装并激活。安装好后 Elementor 会推荐你使用它们的 Hello Theme,这也是我在使用的主题,如果你希望从 0 开始设计你的网站,可以选用这个主题;如果你希望有一个样板来作为 starting point,可以安装一个你喜欢的并兼容 Elementor 的主题。我推荐安装 Starter Templates 插件,其中有很多样板,以 Love Nature 为例,它是一个用 Astra 主题制作的样板。你可以在安装好 Starter Templates 后选择 Lover Nature,后面勾选安装 Astra,这样你就同时拥有了 Astra 主题和这些提前做好的页面。它有很多预设的内容,例如主题色、logo等等,你可以到外观-自定义中去变更它们。
Elementor 有免费版和付费版,付费版有很多非常实用的功能,例如一些高级组件、自定义代码、主题设计器等等。Elementor Pro 一年 59 刀起,但我找到了另一个插件—— Pro Elements ,相当于破解 Elementor 的工具,能让你使用 Elementor 付费版的绝大部分功能。Elementor 遵循 GPLv3 协议,所以这类插件是合规的。关于安全性的话,我目前在使用这个插件,没有遇到问题;而且你可以在 Github 上找到它的源项目,目前已有 800 颗星。
点击链接下载 Pro Elements,然后到插件-安装新插件-上传插件,将下载好的压缩包安装并激活。这时你的 Elementor 就解锁了绝大部分功能。
用 Elementor 构建你的第一个页面
你的网站可能会包括一些单独的页面,例如主页、网站信息页等等,对于这些页面,你可以在 WordPress 页面栏目中新建页面(如果你在之前安装了 Starter Templates 中的样板网站,那这里就会有一些已经建好的页面)。在安装 Elementor 后,你的页面会出现 ”用 Elementor 编辑”的选项,点击即可。然后你就可以到 Elementor 中去设计你的页面。
你不需要在设计页面时考虑页眉和页尾,下一部分我会告诉你怎么在 Elementor 的 Theme Builder 中创建可在多个页面复用的模板,这其中就包括页眉和页尾。当你设计好你网页的页面以后,你需要在 WordPress 后台的设置-阅读中,设置其中一个为首页,才能让你的域名指向这个页面。
听起来一头雾水,是吗?Elementor 上手以后使用起来十分简单和流畅,但对于新手来说需要一定的学习。最好的办法就是实践,一个好的思路是你可以找到一个你喜欢的网页,然后尝试在 Elementor 中复刻。我没法在这里手把手地教你怎么使用 Elementor(你也许也注意到我没有告诉你怎么用 Gutenberg),不过 Youtube 和 B 站都有很多 Elementor 的使用教程。这里推荐一个 B 站上的视频,全程没有废话,你可以看到作者是怎么一步一步复刻一个静态网页的内容的——如何用Elementor一步一步定制自己的页面 – 雪梨建站笔记。
视频中的 Elementor 和现在的版本略有区别,但绝大部分操作都一样。其中开头一处用到了 Inner Section来实现分栏,目前这个组件已经被删除了。因为用容器(Container)就能更好地替代。例如要实现一行分成多列,只需要在容器的设置中设置方向为水平向右,然后在这个容器里面添加多个容器即可。
视频中也提到了两个非常好用的 Chrome 插件,我把链接放在下面。
用 Elementor 的 Theme Builder 为你的网站构建可复用模板
Elementor 的 Theme Builder 可以为你的网站构建一些可以复用的结构,这个功能需要 Elementor Pro,或者安装我之前提到的 Pro Elements 插件。点击模板-Theme Builder,在这里你可以自定义网站的很多部分,包括页眉、页尾、文章页面、Loop Items(例如文章列表)等等,并在你想要的地方使用它们。下面是两个简单的 Demo:
Demo 1:用 Theme Builder 制作 header(页眉)
我录了一个简单的视频来演示怎么用 Theme Builder 制作一个很 basic 的 header,并把它设置为在整个网站显示,具体步骤如下:
- 在 Theme Builder 中新建模板,类型选择 header,Elementor 会自动分配一个名字,你需要后面再给模板重命名;
- Elementor Pro 会提供一些预设的模板,如果使用 Pro Elements 破解的免费版,能看到这些模板但无法导入;
- 用 Elementor 设计你的 header;
- 永远记得查看你的设计在不同尺寸的设备上的显示效果,尤其是移动设备,往往都需要调整。正常情况下,总是先从桌面设备开始,再到移动设备,因为在 Elementor 中后者的更改不会影响前者。这里我简单调整了一下移动设备上的效果;
- 保存你的 header,保存时,Elementor 会让你设置你的模板应用条件,这里选择“Entire Site”,即让所有页面都显示。这里的应用条件可以非常灵活,你可以让模板应用于某个特定的页面、某一类页面(例如所有带某个标签的文章)或者全体页面,也可以设置反向条件让你的模板不要应用于哪些页面;
- 检验 header 在实际网站上的效果,有时候你会发现效果没有更新,这多半是由于缓存问题,可以尝试清除缓存或者用无痕模式打开。
Demo 2:用 Theme Builder 制作文章列表
这个 Demo 展示了如何自定义一个文章列表的简单模板,然后在页面中使用模板。这次我没有对样式进行太多修改,只是演示功能。具体步骤如下:
- 除了上面提到的在 Theme Builder 里新建,你也可以在模板中点击新增模板来创建。这里类型选择 loop items ,源选择 posts,然后给你的模板起一个名字;
- 设计你的文章列表模板,Elementor 提供了一些细分的组件,例如特色图片、文章标题、简介等等,你可以自由排版组合;
- 设计好以后,保存模板;
- 在你想要应用模板的页面使用 Elementor 编辑,选择 loop grid 组件,在 layout 中输入你创建的模板名,就可以使用了;
- 你可以在 loop gird 中做更多设置,例如调整布局,在 Query 中设置查询条件来展示那些你想要展示的文章等等。
为你的网站添加自定义代码
有多种方式能为你 WordPress 网站添加自定义代码,包括但不限于:
- 点击外观-自定义-额外 CSS,你可以在这里为你的网站添加全局的 CSS 代码;
- 点击外观-主题文件编辑器,你可以在这里修改主题文件;
- 点击 Elementor – Custom Code,你可以在这里添加代码,并选择在哪些页面使用;
- 在 Elementor 的可视化编辑器中选择任意组件,点击高级设置,下拉到底部,可以在这里为这个组件撰写局部 CSS;
- Gutenberg 和 Elementor 都支持直接在页面中写 HTML;
- 你也可以安装插件例如 Code Snippets,来在一个地方写和管理各种类型的代码。
你可以按照你喜欢的工作方式来写和管理代码。WordPress 中主要涉及到 HTML 、CSS 、JavaScript 和 PHP 代码。一些特定的需求必须要用代码来完成,最常见的是用 CSS 来调整元素的样式;如果你没有写过代码,我推荐你了解一些 CSS 的相关知识,它们很容易上手,而且也会给你的页面带来显著的变化。我个人觉得两个很实用的技巧是:
- 使用浏览器的开发者工具,定位到你要变更的元素位置,找到它的 CSS 类名,然后在外观-自定义-额外 CSS 中为该类编写 CSS 代码,你能够在这里看到实时渲染的变化;
- 灵活使用 AI。我自己用 GPT-4o 试了一下,复制网页的 HTML,并提出需求,大多数时候它都能生成不错的代码。
本文不会对写代码深入讨论。这里举一个简单的例子,来展示怎么用代码来让你构建的 header 在用户下滑时隐藏,上滑时出现,来营造更为沉浸式的浏览体验。
具体步骤如下:
- 打开在 Elementor 中用 Theme Builder 提前创建好的 header;
- 选择最外层的容器,在高级设置-布局中找到 CSS 类,给它设置一个自定义的类名,这里以 hide-header 为例;
- 在 Elementor 的 Custom Code 中,新建一个文件,编写下面的代码;
- 位置选择 </body> – End(优化网页加载速度),在右侧设置条件为 Entire Site,保存;
- 查看效果,如果没有效果可以清除缓存或改用无痕模式。
<script>
var prevScrollpos = window.pageYOffset;
var header = document.getElementById("hide-header");
var scrollThreshold = 200; // 效果生效的位置
window.onscroll = function() {
var currentScrollPos = window.pageYOffset;
if (currentScrollPos > scrollThreshold) {
if (prevScrollpos > currentScrollPos) {
header.style.transform = "translateY(0)";
} else {
header.style.transform = "translateY(-70px)"; // 设置为 header 高度
}
}
else {
header.style.transform = "translateY(0)";
}
prevScrollpos = currentScrollPos;
}
</script>
<style>
#hide-header {
transition: transform 0.4s ease;
}
</style>插件推荐
WordPress 有海量的插件,例如帮助你轻松构建电商网站的 WooCommerce、帮你优化 SEO 的 Yoast SEO 等等。我个人觉得非常实用的两个插件:
All-in-One WP Migration and Backup 能让你一键备份和迁移 WordPress。做法是用该插件将整个网站导出成一个文件,然后在你要迁移的网站安装该插件,上传文件即可。
ACF 能让你在 WordPress 中自定义字段,例如博客默认只有一张 featured image,但如果你希望展示多张,你可以用这个插件给你的博客添加新的图片字段,这样你就能为每个博客上传多个 featured image 了,而且你可以在 Gutenberg 和 Elementor 中轻松调取和展示这些图片,不需要代码介入。更进阶的用法需要一定的代码知识。如果你想了解 ACF,可以阅读这篇文章或者搜索视频教程。
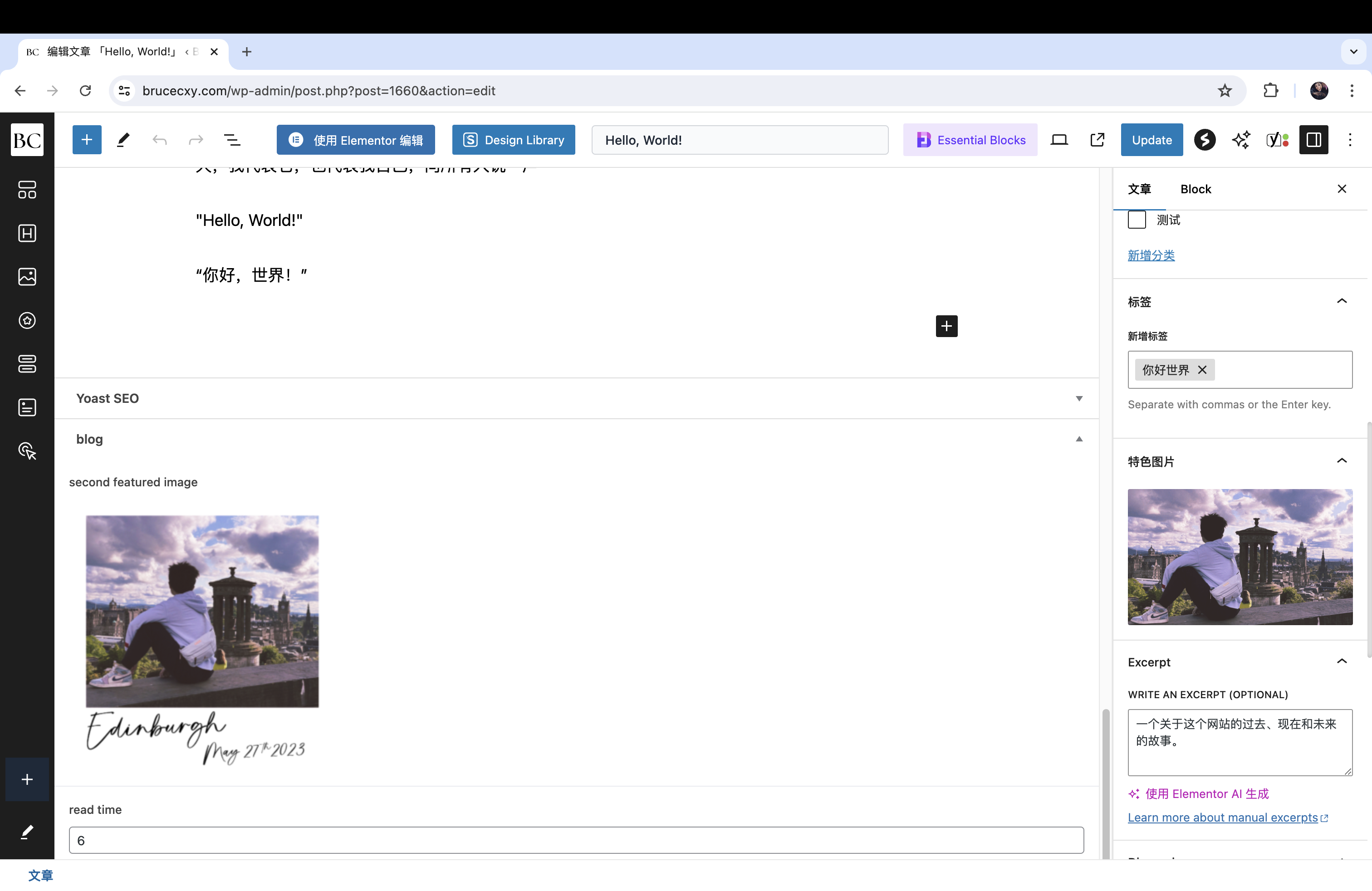
额外资源推荐
Youtuber
网站
最后说一句…
感谢你能看到这里。如果你完整地 follow 了本文的每一步,我相信你能对 WordPress 和 Elementor 有一个初步的认知。如果你在使用 WordPress 和 Elementor 中遇到任何问题,可以在评论区问我,我会很乐意帮你解答。祝愿各位建站顺利!